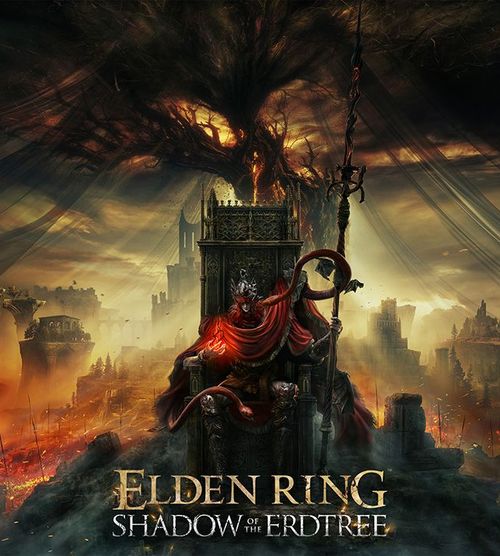Как удалить вручную установленные моды Cyberpunk?
Удаление вручную установленных модов из игры Cyberpunk 2077 может стать настоящей головной болью для геймеров, особенно тех, кто любит экспериментировать с кастомизацией своего игрового опыта. Хотя моды добавляют в игру много интересного и нового, иногда они могут вызвать проблемы с производительностью или конфликтовать с другими модификациями. Понимание процесса удаления модов позволит вам поддерживать стабильность игры и наслаждаться продуманным игровым процессом без лишних трудностей.
Почему стоит удалять моды?
Удаление модов имеет несколько весомых причин:
- Конфликты: Моды могут конфликтовать друг с другом, вызывая ошибки и сбои.
- Обновления: Для исправления ошибок и добавления нового контента разработчики часто выпускают обновления, которые могут не сочетаться с модами.
- Оптимизация: Удаление ненужных модов может улучшить производительность игры.
- Достигнутое качество: Иногда вы просто можете изменить мнение о моде и захотите вернуться к оригиналу.
Подготовка к удалению модов
Перед тем как приступить к удалению модов, важно сделать несколько шагов для безопасного выполнения этой операции:
- Сделайте резервную копию сохранений игры. Это поможет избежать потери прогресса.
- Запишите название модификаций, которые вы собираетесь удалить, чтобы не забыть, какие из них активны.
- Убедитесь, что игра закрыта перед началом процесса удаления.
Поиск папки модификаций
Большинство модов устанавливаются в специальную папку, которую легко найти. Обычно она называется “mod” или “mods” и находится в директории с установленной игрой. Для Cyberpunk 2077 путь может выглядеть примерно так:
- Steam: C: \ Program Files (x86) \ Steam \ Steamapps \ Common \ Cyberpunk 2077 \ Mods
- Gog: C: \ Program Files (x86) \ Gog Galaxy \ Games \ Cyberpunk 2077 \ Mods
Удаление модов
Теперь, когда вы подготовлены, и нашли необходимые папки, можно переходить к процессу удаления модов. Вот что нужно делать:
1. Перейдите в папку с модами.
2. Найдите мод, который хотите удалить. Имя файла обычно совпадает с названием мода.
3. Удалите файлы мода, выбрав их и нажав клавишу Delete на клавиатуре или правой кнопкой мыши выберите пункт “Удалить”.
4. Если мод имеет файл конфигурации или отдельные параметры, они также могут находиться в других папках — проверьте subdirectories в папке игры.
5. Возможно, вам понадобится перезапустить игру, чтобы изменения вступили в силу.
Удаление модов с помощью менеджера модов
Если вы использовали менеджер модов, например, модификации, такие как Vortex или Nexus Mod Manager, процесс удаления значительно упрощается. Вот основные шаги:
1. Откройте менеджер модов.
2. Найдите список установленных модов.
3. Выберите мод, который хотите удалить.
4. Нажмите на “Удалить” или “Деактивировать” в интерфейсе программы.
5. Следуйте инструкциям, чтобы завершить процесс.
Проверка результатов
После удаления модов стоит запустить игру и проверить, все ли работает корректно. Если вы заметили какие-либо проблемы, возможно, стоит проверить наличие недостающих файлов или зависимостей, которые могут потребовать восстановления.
Вопросы и ответы
- Как найти установленные моды для Cyberpunk 2077? Обычно они находятся в папке “mods” в директории игры.
- Могу ли я восстановить удаленные моды? Если у вас есть резервная копия, вы можете восстановить их, просто скопировав файлы обратно.
- Как узнать, какие моды установлены? Вы можете воспользоваться менеджером модов или просто проверить содержимое папки “mods”.
- Помогает ли удаление модов улучшить производительность? Да, удаление лишних модификаций может улучшить производительность игры, особенно если некоторые из них конфликтуют друг с другом.
- Что делать, если игра не запускается после удаления модов? Проверьте целостность файлов игры через платформу, где вы ее приобрели, и убедитесь, что все необходимые файлы присутствуют.
Обратите внимание на эти моменты при удалении модов из Cyberpunk 2077, и ваш игровой опыт станет еще более приятным и стабильным.