Как перенести валорант с одного диска на другой?
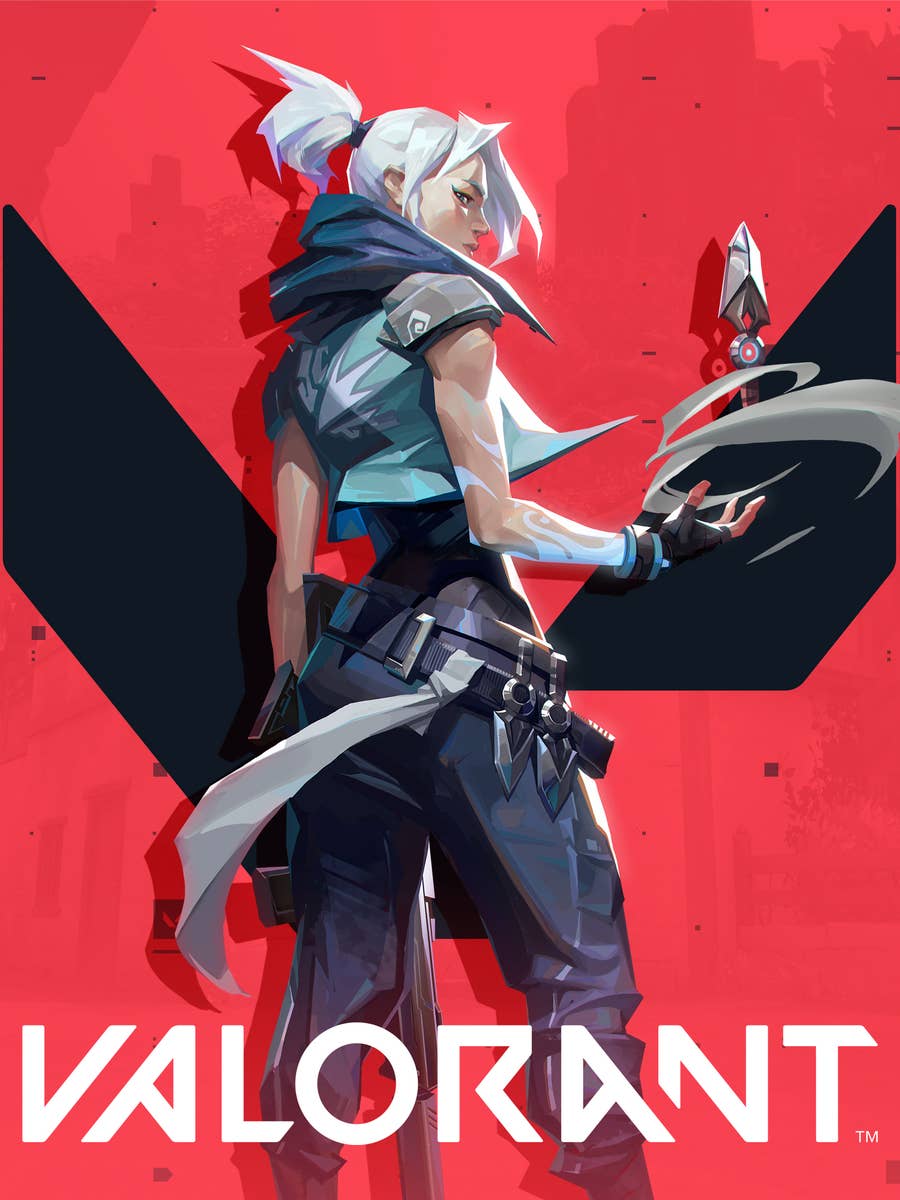
Как перенести Valorant с одного диска на другой?
Перенос Valorant с одного диска на другой может показаться сложной задачей, но на самом деле это довольно простой процесс. Иногда игра занимает слишком много места на системном диске, и пользователям приходится искать способ освободить память, переместив Valorant на другой диск. Независимо от того, нужен ли вам дополнительный объём на SSD или вы просто хотите организовать свои файлы, следуйте этому руководству, чтобы легко перенести Valorant без потери данных.
Подготовка к переносу Valorant
Перед тем как приступить к переносу, нужно выполнить несколько предварительных шагов. Прежде всего стоит убедиться, что у вас достаточно места на втором диске. Проверьте, сколько занимает папка с игрой, и сравните с доступным объёмом на новом диске.
- Проверьте, что на новом диске достаточно места.
- Создайте резервную копию игрового клиента на всякий случай.
- Закройте все приложения, связанные с Riot Games, чтобы избежать конфликтов.
Перенос папки с игрой
Теперь, когда вы готовы двигаться дальше, самое время перенести папку Valorant. Для этого выполните следующие шаги:
1. Найдите папку с установленным Valorant. По умолчанию она расположена по адресу: C:\Riot Games\VALORANT.
2. Скопируйте или переместите эту папку на новый диск. Можно воспользоваться командой “Вырезать и вставить” (или “Копировать и вставить”), чтобы переместить её.
3. Подождите, пока процесс завершится. Время завершения зависит от объема данных.
Обновление пути установки в Riot Client
После успешного переноса важно обновить группу файлов в Riot Client, чтобы он знал, где искать игру. Вот что вам нужно сделать:
1. Откройте Riot Client.
2. Перейдите в настройки.
3. Найдите опцию “Управление играми” или подобное.
4. Введите новый путь, где теперь находится Valorant.
Не забывайте, что после изменения пути установки необходимо проверить целостность файлов игры. Это поможет устранить любые возможные проблемы, которые могли возникнуть из-за переноса.
Проверка целостности файлов
Чтобы убедиться, что всё работает корректно после переноса, проверьте целостность игровых файлов. Для этого выполните следующие шаги:
1. В Riot Client вернитесь в настройки игры.
2. Найдите раздел, посвященный проверке целостности файлов.
3. Запустите процесс проверки. Это может занять время, в зависимости от скорости вашего диска.
Если возникнут какие-либо проблемы, система предложит вам скачать недостающие файлы.
Запуск игры
Когда процесс проверки завершится, попробуйте запустить Valorant. Убедитесь, что у вас нет ошибок и игра запускается без проблем. Если все прошло успешно, значит, вы правильно перенесли игру и обновили настройки.
Проигрывание Valorant должно происходить без задержек и лагов. Если же вы заметили какие-то сложности, вернитесь к предыдущим шагам и проверьте, все ли было сделано правильно.
Вопросы и ответы
- Как увидеть, сколько места занимает Valorant на диске? Откройте проводник, перейдите в папку с игрой, правой кнопкой мыши кликните на папку и выберите “Свойства”.
- Что делать, если после переноса игра не запускается? Проверьте, правильно ли вы обновили путь в Riot Client и проверьте целостность файлов.
- Можно ли перенести Valorant на внешний диск? Да, но это может сказаться на производительности игры. Рекомендуется использовать внутренний диск.
- Какова минимальная площадь, необходимая для установки Valorant? Игра обычно занимает около 20 ГБ, но лучше оставить немного дополнительного места для обновлений.
- Как восстановить Valorant, если я случайно удалил его? Просто загрузите клиент из официального сайта Riot Games и следуйте инструкциям для повторной установки.
Используйте эти шаги для успешного переноса Valorant с одного диска на другой. Главное, сохраняйте резервные копии и контролируйте пространство на диске, чтобы избежать каких-либо неприятных сюрпризов.

